Özel efektler
 |
| Bir zamanlar insanları hayrete düşüren özel efektler |
 |
| Bugün standart fotoğrafçılık uygulamalrından biri oldu. |
Bir zamanlar insanları hayrete düşüren özel efektler, bugün standart fotoğrafçılık uygulamalarından biri haline geldi. Bunun sebeplerinden birisi sürekli geliştirilen ve yaygınlaşan yazılımlar sayesinde bir bilgisayara sahip her kullanıcının kolaylıkla özel efektler yapabiliyor olması. Dijital ortamın filmlere kıyasla özel efektler için sağladığı olanaklar sadece hayallerinizle sınırlı. Photoshop veya benzeri güçlü bir grafik programıyla bir fotoğraf üzerinde çalışırken
Fotoğrafınızın üzerinde bulunduğu sanal tuvali genişleterek çok hızlı bir şekilde çerçeveler yaratabilirsiniz.
sayısız araç ve filtre sayesinde ne yapmak istediğinizi bildikten sonra isteğinizi gerçekleştirmek olağan üstü fotoğraflar yaratmak kısacık bir süre alıyor.Özel efektlerle ilgili daha fazla detaya girmeden önce özel efektlerin iki kategoriyeayrılabileceğini söylemekte yarar var. Bunlardan birincisi, fotoğraflardaki hataları veya istenmeyen görüntüleri gizlemek, ortadan kaldırmak veya fark edilemeyecek bir hale getirmek İçin kullanılan ve fotoğrafları güzelleştiren uygulamalardır.
 |
| Çerçeveler fotoğraflarına özel bir hava kazandırabilir. |
Bunlar genellikle "rötuş" olarak adlandırılır. Bunlar dışında bazı efektlerse daha belirgindir ve izleyicilerin fark etmesi ya da fotoğraflara ilginçlik kazandırılması için yapılır. Bu yazımızda kullanabileceğiniz birçok özel efektin Photoshop ile nasıl yapılabileceğini anlatıyoruz.
Çerçeveler
Bir fotoğrafı boş bir sayfaya yazdırmak ne kadar güzel olursa olsun, ekleyeceğiniz bir çerçeve fotoğrafınıza daha özel bir hava kazandırır. Hatta fotoğrafınızın altına basit bir gölge atmak bile onu çok daha etkili bir hale getirebilir. Arkadaşlarınız böyle bir efektle süslenmiş bir fotoğrafı gördüğünde size bunu nasıl yaptığınızı soracaklarından emin olabilirsiniz. Fotoğrafınıza bir çerçeve eklemek için önce Photoshop ile fotoğrafınızı açın. Image menüsüne gelerek Canvas Size'ı seçin, Width ve Height alanlarını genişletmek için var olan değerleri biraz arttırın. Örnek olarak 10 x 15 cm ebatlarındaki bir fotoğraf için 3-5 cm arasında bir çerçeve uygun olacaktır. Çerçevenizin rengini, "Canvas extansion color" menüsünden Other seçeneğine tıklayarak seçebilirsiniz. İstediğiniz ebat ve rengi girdikten sonra OK düğmesine basarak pencereyi kapatın. Şimdi fotoğrafınızın çevresinde belirttiğiniz ölçülerde bir çerçeve oluştuğunu göreceksiniz.
Çerçeveniz üzerinde daha fazla ayar yapabilirsiniz. Örneğin Bevel and Emboss aracını kullanarak çerçevenizin içerisine bir gölge yerleştirmek güzel sonuçlar verecektir. Bunu yapmak için biraz önce hazırladığınız çerçeveyi Tools araçları içerisinde yer alan Magic Wand Tool ile seçin. Magic Wand Tool'u seçmek için W harfine de basabilirsiniz. Aracı seçtikten sonra, biraz önce hazırladığınız çerçeveye tıklayın. Sadece çerçeveniz seçildikten sonra, önce Ctrl + X ve arkasından Ctrl + V tuşlarına basarak çerçevenizi orijinal fotoğraftan kesin ve yeni bir katman olarak yapıştırın. Layers penceresi içerisinde sadece çerçevenizin yer aldığı Layer 1 katmanının oluştuğunu göreceksiniz. Şimdi bu katmanın üzerine farenizin sağ tuşuyla tıklayın ve açılan menüden Blending Options'ı seçin. Yeni açılacak pencerede Bevel and Emboss seçeneğini aktifleştirin. Bevel and Emboss aracı içerisinde yer alan kaydırma çubuklarıyla gölgelerin derinlik ve büyüklüklerini dilediğiniz gibi ayarlayabilirsiniz. Çerçevenize ilginç dokular eklemek isterseniz, Bevel and Emboss aracının hemen altında yer alan Texture seçeneğini kullanabilirsiniz. Tüm ayarları yaptıktan sonra OK düğmesine basarak pencereden çıkın. Artık hoş bir çerçeveye sahip olacaksınız.
Eski fotoğraflar
Fotoğrafların ortaya çıktığı ilk günlerden beri siyah beyaz fotoğrafları renklendirmek çok kullanılan bir özel efekt çeşidi olmuştur. Bugün bilgisayarınızda yüklü olan yazılımlar sayesinde ilkokulda yaptığımız gibi resimleri boyamak son derece eğlenceli gelebilir. Eğlenceli vakit geçirmek için siyah beyaz bir fotoğrafı açarak sanal fırçanıza biraz renk almak ve boyamaya başlamayı denemenizi tavsiye ediyoruz. Bu işlemin en güzel yönlerinden birisi sadece belli tonların boyanarak işinizin büyük ölçüde kolaylaşmasıdır. Fotoğraflarınızı renklendirirken dikkat etmeniz gerekenlerden birisi fırçanızı yüzde 10-15 gibi bir değerde saydam olarak ayarlamaktır.
Siyah beyaz fotoğraflarınızı renklendirebileceğiniz gibi Photoshop veya benzeri yazılımlarla renkli fotoğraflarınızı siyah beyaza çevirmek son derece kolay. Bunu yapmak için Image > Adjustments menüsünden ulaşabileceğiniz veya Shift + Ctrl + U tuş kombinasyonuyla etkinleştirebileceğiniz Desaturation aracını kullanabilirsiniz.
Netlik
Birçok fotoğrafta özellikle bir
nesneyi ön plana çıkarmak istediğinizde, arka plan bulanık olduğunda öndeki nesne daha güzel görünür. Teleobjektiflerle önde duran bir nesneye odaklandığınızda arka plan doğal olarak odaktan çıkar veya bir nesneye çok yakından odaklandığınızda ırka planın netliği kaybolur, usan büyüklüğünde objeleri ekiyorsanız, çekim sırasında ı leobjektif kullanamadıysanız ı ya otomatik odaklama
a darıyla çekim yaptıysanız m ka plan beklediğinizden ıha net çıkabilir. Bu durumu lıı/.eltmek ve fotoğrafınızı daha ıı/el bir hale getirmek için trafik programınızla fotoğrafınız
üzerinde 10 dakika kadar çalıştıktan sonra istediğiniz sonuca kolaylıkla ulaşabilirsiniz. Photoshop kullanıyorsanız, m.iskeleme özelliğiyle netliğini I inak istediğiniz alanı kolayca bilir ve Gaussian Blur filtresi yardımıyla netlik üzerinde ı diğiniz ayarlan yapabilirsiniz. Maskeleme işlemleri photoshop'ta sıklıkla birçok amaç için kullanılır. Burada ele alacağımız örnekte bir
e fotoğrafın arka planının işçiliğini bozmak için maskeleme
ekektinden faydalanacağız.Öncelikle çektiğiniz portre fotoğrafı Photoshop'ta açın ve arkasından Shift + Ctrl + N tuş kombinasyonuna basarak yeni bir katman oluşturun. Layer menüsünden Add Layer Mask seçeneğine gelin ve Reveal All seçeneğine tıklayın. Bu sayede katmanınızı maskeleme işlemleri için hazırlamış oldunuz. Şimdi Layers penceresinde yer alan Channels sekmesine tıklayın ve Layer 1 Mask katmanını seçin. Katmanda yapacağınız değişikliklerin görüntülenmesi için sol tarafta yer alan küçük kutucuğa bir kez tıklayın. Tıkladıktan sonra kutunun içerisinde bir göz simgesi görüntülenecektir, bu sayede yapacağınız değişiklikleri fotoğrafınız üzerinde görebileceksiniz. Şimdi fotoğrafınızda yer alan arka planı maskelemek için fırçanızı seçin ve rengini siyah olarak ayarlayın. Gerekli ayarlardan sonra arka planı boyamaya başlayın. Siz boyadıkça maskeleyeceğiniz alanın hafifçe kırmızıya döndüğünü fark edeceksiniz. Maskelemek istediğiniz tüm alanı boyadıktan sonra Layers sekmesine dönün ve maskeleme amacıyla oluşturduğunuz katmanın üzerine sağ tıklayarak "Set selection to layer mask" seçeneğine tıklayın ve arkasından Shift + Ctrl + I tuşlarına basarak seçim alanınızı tersine çevirin. Arka plan seçilmiş olacaktır. Bu aşamadan sonra asıl fotoğrafın yer aldığı katmanı tıklayın ve Filters > Blur menüsünden Gaussian Blur aracını seçerek arka planın netlik ayarlarını istediğiniz ölçüde bozun. Bir fotoğrafa hareket katmak için 35 mm'lik bir lens kullanarak deklanşöre bastığınız sırada çekmek istediğiniz nesneye yakınlaştırma yapmanız harika sonuçlar yaratır. Fakat çekim sırasında bunu başaramadıysanız veya enstantane ayarlarınızı doğru yapmadıysanız istediğiniz etkiyi alamayabilirsiniz.
<<< DİJİTAL FOTOĞRAFÇILIK EĞİTİM REHBERİ 5








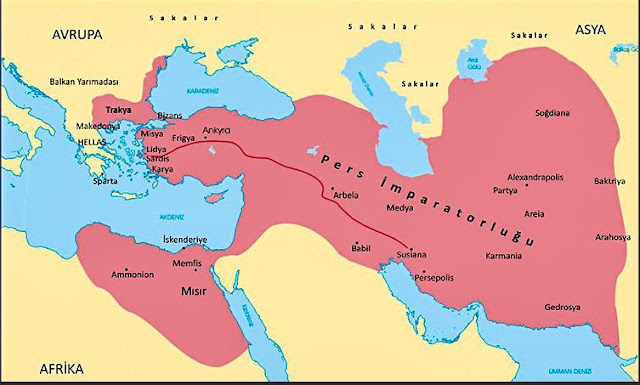
Yorumlar
Yorum Gönder
Düşünceleriniz Bizim İçin Önemli Lütfen yorum Bırakmayı Unutmayalım...